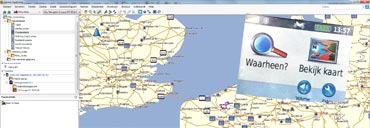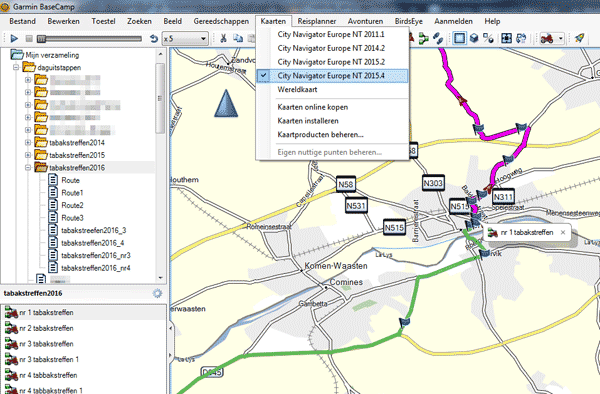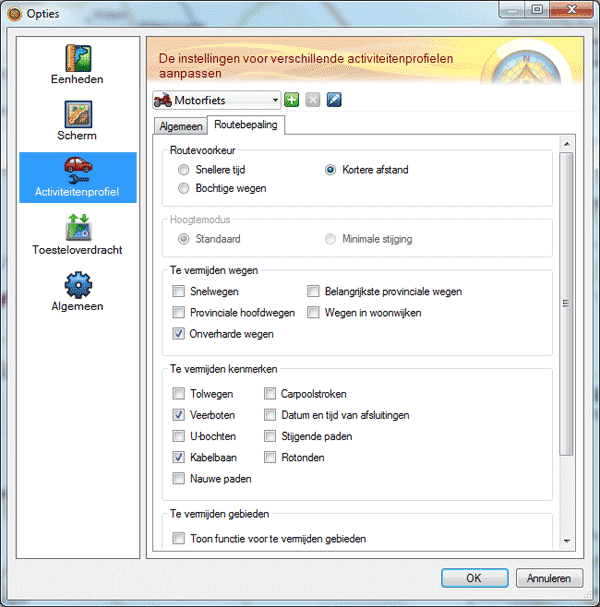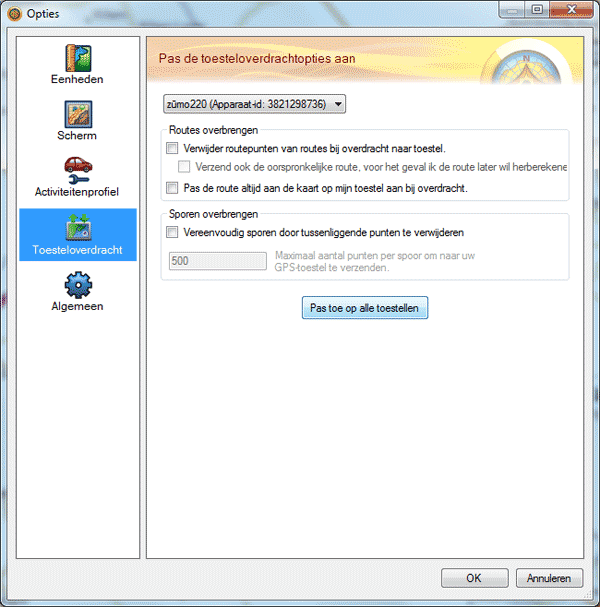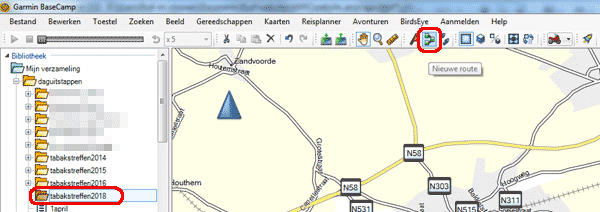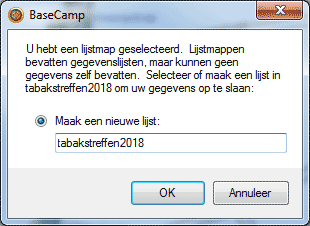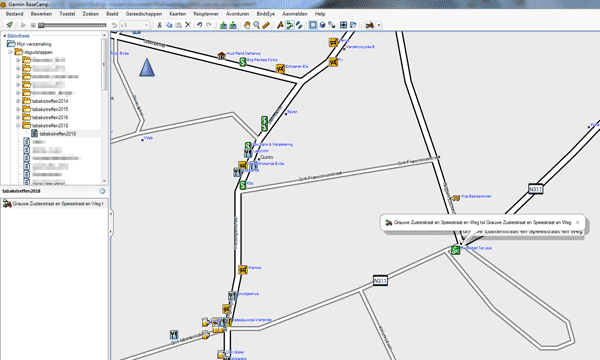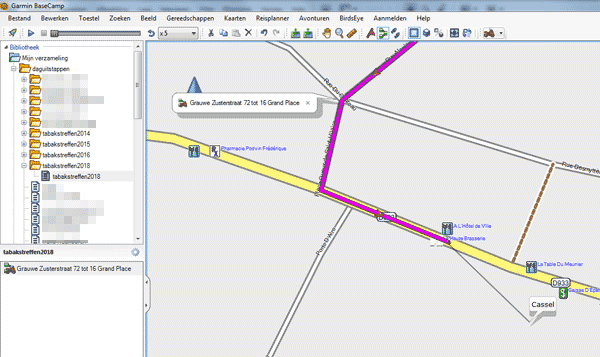|
verslag GPS uiteenzetting, door Nico Blankaert
Je hoeft niet noodzakelijk Garmin klant te zijn om het programma BaseCamp te gebruiken. BaseCamp kan je dowloaden via volgende link: http://www.garmin.com/nl-BE/shop/downloads/basecamp . Pas als je een Garmin toestel bezit, kan je kaarten met meer details gebruiken. De makkelijkste manier om kaarten binnen Basecamp op je computer te krijgen gaat via Garmin Express, eveneens gratis te downloaden vanaf https://www.garmin.com/nl-BE/software/express. Met dit programma kan je controleren op updates. De kaarten kan je laten installeren enkel op je gps, enkel op je computer of zowel op de computer als op je gps. Op BaseCamp kan je onder het tabblad 'Kaarten' nakijken welke kaarten je beschikbaar hebt:
Linksboven in BaseCamp vind je de 'Bibliotheek'. Dit is de database om je routes te sorteren. Het is goed om gebruik te maken van mappen en submappen...Met de Ook gereden routes kan je van je gps ook slepen naar de gewenste map op BaseCamp. Geen zorg, vanop de computer kan je niets weggooien op je gps! BaseCamp is een programma die voortdurend vanzelf alles opslaat. Je hoeft dus niets speciaals te doen om iets te bewaren. Een goed idee is een back-up te maken van je BaseCamp op bijvoorbeeld een USB-stick. Dit doe je via 'Bestand > Back up ...'. Voorkeuren instellen in BaseCamp Onder het tabblad 'Bewerken' vind je 'Opties'. Belangrijk is het onderdeel 'Activiteitenprofiel'. Voor onze motorfietsroutes kiezen we steeds 'Kortere afstand'.
Onder 'Toesteloverdracht' vinken we helemaal niets aan, en kiezen vervolgens 'Pas toe op alle toestellen'.
Start met een map aan te duiden waarbinnen je de route wenst te maken (linksboven binnen BaseCamp).
Klik eerst even op de kaart zodat een licht blauwe rand rondom de kaart wordt getoond. De kaart is nu actief. Zoom voldoende in zodat je zeker op de weg kan klikken en duid je gewenste startpunt aan. Plaats je startpunt zo dicht mogelijk bij de eigenlijke vertrekplaats.
Zodra je het startpunt geplaatst hebt met het potloodje, is BaseCamp klaar om een volgend punt te plaatsen. Je blijft een rechte lijn zien tussen het vorige punt en de huidige muisaanwijzer. Een mogelijkheid is om nu enkel in grote lijnen een route te maken en op dit ogenblik nog niet te bekommeren over de te volgen weg (bijv. dorp per dorp). Handig is om nu gebruik te maken van het muiswieltje om uit te zoomen, eventueel over te gaan naar het handje met de H-toets, om de kaart te verschuiven...opnieuw inzoomen op je gewenste bestemming, opnieuw te kiezen voor route met de R-toets en het volgende punt te tekenen op de kaart.
toets "H" = hand (= kaart verschuiven) Onderaan kan je steeds het aantal kilometer aflezen. Druk de 'Esc'-toets op je toetsenbord om de route te stoppen. Hoogstwaarschijnlijk wil je de route nog aanpassen. Daarvoor gebruiken we toets "I" = invoegen (potlood met een +). Zodra je met dit gereedschap in de buurt van je eerder gemaakt route gaat, verschijnt een dikke grijze lijn (tussen welke punten je wenst in te voegen).
Nu kan je klikken op je route die je niet op deze weg wilt, en klikken waar je die wel wenst...
De cursor blijft verbonden met een lijntje. Je kan nu nog andere extra punten plaatsen... Zoom steeds voldoende in om zeker te zijn dat je punten wel degelijk op de weg staan. Probeer dit best eerst met een bescheiden route. Een route maak je liever niet met waypoints. Waypoints blijven immers in de favorieten op je gps. Hoogstens zou je een waypoit kunnen maken voor de plaats waar je samen wilt eten over de middag, of zo iets, een stopplaats dus. Een rijder kan in geval van calamiteit dan de snelste weg naar het volgende waypoint nemen. Dubbelklik op je gemaakte route om het venster 'eigenschappen' op te roepen. Je ziet nu onder het tabblad 'Eigenschappen' een lijst met al je routepunten. (Het aantal routpunten is heel belangrijke om op alle gps-toestellen eenzelfde route te verkrijgen.)
Klik op het tweede routepunt, in bovenstaand voorbeeld "Autocenter Breine2". Houd de SHIFT toets ingedrukt en met ingedrukt SHIFT-toets klik je op het voorlaatste routepunt.
Alle routepunten, behalve het eerste en het laatste zijn nu geselecteerd. Klik nu met de RECHTER-muisknop op deze lijst routepunten in kies 'Niet waarschuwen bij aankomst (punt maken). (zie onderstaande afbeelding)
Als dit gebeurt is, zoom voldoende in en dubbelklik je op elk punt. Controleer goed of elk punt wel degelijk op een wegligt (en niet naast de weg...).
Om minder of zelfs niet afhankelijk te zijn van de instellingen van de rijder zijn gps, klik je met de RECHTER-muisknop nogmaals op de route en kies 'duplicaat maken'.
Dubbelklik vervolgens op het duplicaat van je route en wijzig zowel het activiteitenprofiel (naar bijvoorbeeld auto, of ...) en de kleur. Zo kan je makkelijk fouten kan operken.
Die verschillen kan je wegwerken. Daarvoor gebruiken we toets "I" = invoegen (potlood met een +). Zodra je met dit gereedschap in de buurt van je eerder gemaakt route gaat, verschijnt een dikke grijze lijn (tussen welke punten je wenst in te voegen). (zie eerder...) Herhaal dit met verschilende activiteitenprofielen tot je steeds dezelfde route bekomt. De instellingen op de gps van de rijder zullen nu niet langer een andere route veroorzaken als je dit duplicaat verspreidt voor je motorrit. Makelijkst is het om de map met je nieuwe route te exporteren...
en kies waar je dit gpx-bestand wilt.
Route overzetten naar gps-toestel Sluit het gps-toestel aan. Zoek de map met de naam 'GPX'. Sleep je gpx-bestand in de map 'GPX' van je Garmin. deel 1 ZONDER aansluiting op computer deel 2 GPS aansluite aan de computer deel 3 GPS (zonder computer)
|
|
|
verslag GPS uiteenzetting, georganiseerd door TA-WVL Garmin Express® Dit programma regelt alle updates van je gps-toestel.
Het grote nadeel van dit programma is dat dit programma enkel de kaarten van de gps update en niet de kaart op je computer (Basecamp). Die kaart wordt wel telkens bijgewerkt als het gps toestel aangesloten is. Werk je vaak met Basecamp zonder dat de gps is aangesloten, installeer je beter het programma "Mapupdater". Garmin Mapupdater Dit programma kan je downloaden op het internet, onder meer op http://www.mywaypoint.nl/page/faq/artikel/293 .
In dit venster kan je kiezen om de kaarten "Op toestel en computer installeren". Die recente kaarten worden dan beschikbaar voor zowel Mapsource als Basecamp.
|
|
|
Garmin gps toestel
Soms twijfel je over de schrijfwijze van een bestemming. Onder Waarheen > Adres > Gemeente > Straatnaam Zoeken Nabij is ook bruikbaar terwijl je nog niet in die buurt bent. Kies "Een andere plaats", geef de naam van de gewenste plaats in en zoek er wat je wilt... Meerder punten toevoegen Coördinaten Triplog Blijven duwen op "Terug" breng je naar het beginscherm. Een gereden route opslaan |
|
|
Basecamp Dit programma kan je gratis downloaden. Het toont wel geen detail van de straten zonder een Garmin gps aangesloten. De eerste keer dat je Basecamp gebruikt kan het wel even duren voor de kaarten geïmporteerd zijn uit je gps. Als er voldoende ruimte is kan je zeker overwegen om de kaarten blijvend op je computer te installeren met Mapupdater (zie boven). De bibliotheek binnen Basecamp is "Mijn verzameling" (linksboven). Met Mapsource kon je slechts 1 route zien, Basecamp toont je er meerdere. Nieuwe route aanmaken Voor je begint je route te maken, controleer je best eerst de instellingen onder Bewerken > Opties. Onder Activiteitenprofiel, in het tabblad Routebepaling kies je misschien beter "Kortere afstand". Bij "Te vermijden" vink je beter niet te veel aan. toets "H" = hand (= kaart verschuiven) Als je route klaar is dubbelklik je op je route (links-onder de Bibliotheek) en kies "Eigenschappen". Je kan nu een naam geven zoals die ook zal te lezen zijn op de gps, je kan een kleur kiezen voor de weergave in BaseCamp... Een gereden treffen bijhouden BackUp Importeren Route downloaden van internet Zoeken binnen BaseCamp Klik hier voor een handleiding over Basecamp. Met dank aan Nico van Motorcenter-Westhoek. |